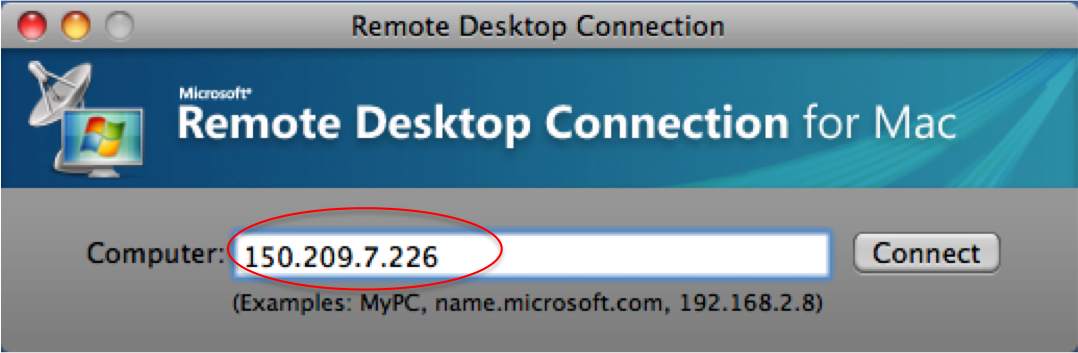- Mac Os Virtualbox Guest Additions Download
- Guest Additions Virtualbox Mac Os
- Virtualbox Guest Additions For Mac Os Guest
The VirtualBox Guest Additions consist of device drivers and system applications that optimize the operating system for better performance and usability. One of the usability features required in this guide is automated logons, which is why you need to install the Guest Additions in the virtual machine. For a Windows 7 desktop template, you also enable Windows media redirection for enhanced playback of multimedia content played in Windows Media Player (including content displayed in Internet Explorer).
INSTALLING VIRTUALBOX GUEST ADDITIONS PACKAGE. Open Virtual Box, run Windows 10, log into your account. From the Virtual Box Menu Bar (not Windows 10 menu) select DEVICES – Insert Guest Additions CD Image Prompt appears – CD Drive D: VirtualBox Guest Additions, click on message. Select Next to run VBoxWindowsAdditions exe. Click the + plus button to add an extension to VirtualBox and then navigate to the freshly downloaded VirtualBox Extension Pack file Confirm that you wish to add and install the VirtualBox Extension Pack and authenticate with an admin login if necessary That’s it, you’ve now installed VirtualBox Extension Pack and you are ready to use it. Download Guest Tool for macOS Catalina VirtualBox Power on the virtual machine While the macOS Catalina signed in, from the menu bar click on “DevicesOptical Drivers, then click on. Presently, VirtualBox runs on Windows, Linux and Mac hosts and supports a large number of guest operating systems including but not limited to Windows (NT 4.0, 2000, XP, Server 2003, Vista, Windows 7, Windows 8, Windows 10), DOS/Windows 3.x, Linux (2.4, 2.6, 3.x and 4.x), Solaris and OpenSolaris, OS/2, and OpenBSD. We can install VirtualBox Guest Additions in Windows 10 by performing these steps: Access the virtual machine's menu and go to devices and click: 'Install Guest Additions CD Image'. Go to My Computer (This PC in Windows 10) and open the Guest Additions CD drive under the Devices and drivers section.
In the Window containing the running virtual machine, select Install Guest Additions from the Devices menu, as shown in Figure 6.11.
Figure 6.11. Install Guest Additions Menu
When the AutoPlay window is displayed (prompting you to run the VBoxWindowsAdditions.exe program) as shown in Figure 6.12, close the window without installing the Guest Additions. Closing the window leaves the ISO image used to install the Guest Additions inserted in the virtual CD/DVD drive. You need to install the VirtualBox Guest Additions from the command line to get all the features we need.
Figure 6.12. AutoPlay Window
In the virtual machine, on the Windows Start menu, type run in the search field and press Return. The Run dialog is displayed. Enter D:VBoxWindowsAdditions.exe /with_autologon /with_vboxmmr in the Open field, as shown in Figure 6.13, and press the Return key. If you are preparing a Windows XP desktop template, you can omit the /with_vboxmmr command line switch. Optifine 1.16 download.
Figure 6.13. Run Dialog With the Command for Installing the Guest Additions
When you are prompted, click Yes to install the Guest Additions. The VirtualBox Guest Additions Setup wizard is displayed in a new window, as shown in Figure 6.14.
Figure 6.14. VirtualBox Guest Additions Setup Wizard
Mac Os Virtualbox Guest Additions Download
Click the Next button to move though the various steps of the wizard. Mac os x ovf download. Accept all the default settings and then click Install to install the Guest Additions. If a Windows Security dialog is displayed that prompts you to install device software (see Figure 6.15 for an example), click Install.
Figure 6.15. Windows Security Dialog

When the Guest Additions installation is complete, ensure Reboot now is selected (see Figure 6.16) and click Finish.
Figure 6.16. Reboot Step After Installing the Guest Additions
Guest Additions Virtualbox Mac Os
The VirtualBox Guest Additions Setup wizard closes and the virtual machine is rebooted. When the virtual machine reboots, log in.
Virtualbox Guest Additions For Mac Os Guest
Next, you need perform some additional configuration in the virtual machine, as described in Section 6.5, “Additional Virtual Machine Preparation”.